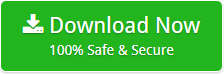Batch Convert PNG to TIFF Images Without Losing Quality
PNGs and TIFFs are both great formats for showing complex pictures. However, because PNGs are lower in size, they may be more suited for use on websites. TIFF files, on the other hand, are frequently the best option for professional use, scanning, and printing. Therefore, if you favour scanning and printing over lesser picture sizes; you must convert PNG to TIFF.
Advantages of TIFF Files: Why Should You Use Them?
- TIFF files are ideal for high-resolution, professional photographs since they primarily use lossless compression, which preserves the clarity and colour depth of the original image.
- TIFFs are excellent for high-resolution scanning, such as keeping up your original artwork and personal papers, because they provide remarkable detail.
- When it comes to storing high-resolution photographs before editing or creating assets, TIFFs are a solid alternative to consider.
How to Convert PNG to TIFF Without Losing Quality?
The DotStella Image File Converter is a tool specifically developed to convert PNG image to TIFF and other formats. This toolkit, which preserves picture quality during file conversion, is user-friendly and completely secure. It is possible to change PNG to TIFF in bulk. This implies that even if you have an endless amount of PNG files, you will only need to do the operation once. Below is a breakdown of each step required to convert PNG into TIFF. Determine what you must attain with them by analysing them.
Step-by-step Guide to Convert PNG Image to TIFF Files
- To convert PNG to TIFF high quality, go to the above URL and download the PNG file to TIFF converter. Then install and run it on your Windows.
- Click the Open tab, then select PNG file from the drop-down menu. By clicking the “Choose Files” or “Choose Folders” option, you can browse all PNG files and upload them to the tool.
- After importing all required PNG files into the program, preview them before conversion.
- Now click on the Export tab and select TIFF from the drop down box under the save options.
- Choose a location where you want to save the files, and then click the “Save” button to batch convert PNG file to TIFF.
- When you click the “Save” button, the conversion process will begin. You will be notified after all PNG are converted.
You only need to adhere to these instructions to change PNG image to TIFF. Some primary functions of the instrument are the next crucial concept to comprehend after the conversion procedure. See how successfully they convert PNG image to TIFF by looking at them.
Explore Some Functionalities of the PNG to TIFF Converter
- Easy to Use: The user interface of the tool does not give rise to any complications, which results in the program’s overall simplicity of use. There will not be any issues encountered when converting PNG files to TIFF using the tool.
- Dual Selection Option: The software that can convert PNG to TIFF without losing quality provides you with two different options to choose from. You will have the option of selecting either a single PNG file or a folder that contains a large number of PNGs.
- Converting Multiple Files at Once: It doesn’t matter how many files you have because the PNG converter allows you to convert all of them at once, so mass conversion isn’t an issue. Using this tool, it is possible to batch convert PNG file to TIFF format.
- Compatibility with Operating Systems: The PNG to TIFF converter is compatible with computers running the Windows operating system. You may convert PNG file to TIFF successfully using any of the many versions of Windows.
Summarize
The PNG file to TIFF Converter is the result of your extensive research efforts. This software streamlines the process and allows you to convert PNG to TIFF high quality. This app is more valuable to you due to the various advantages it provides. This unique and fully-automated software can change PNG files to a number of other formats, including JPG, GIF, WEBP, and BMP. You should give this tool a try if you want to simplify and expedite the process of converting PNG to TIFF, as well as to other significant savings.