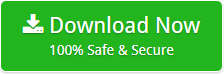Join PST Files Together With or Without Outlook Account
Are you weary of dealing with a plethora of PST files? Do you think it would be simpler to use them if there were less in number? If you believe this, we can help you reduce your large number of PST files to a manageable number. We’d like to teach you how to join PST files together with or without Outlook. So, if you’re interested in finding out how, keep reading.
Well, having a high number of PST files causes not just administration issues, but also a slew of additional issues that might disrupt your ability to utilize your PST files in Outlook.
It’s tough to maintain track of a huge quantity of email files in your MS Outlook account on a regular basis. Among the most prevalent reasons of Outlook corruption is large email files. The one and only approach to prevent data loss or distortion, as well as data security risks, is to join Outlook PST files.
As a result, we immediately provide you a terrific technique to combine PST files into one to assist you avoid any needless circumstances. So, have a look at it.
How do I Join PST Files Together Manually?
Using the manual method, you may combine many Outlook data files into a single file. The manual process involves creating a new Outlook file, merging all prior files into one, and then importing them into the newly generated email file. To accomplish this, follow the steps below —
The Proper Method for Establishing a New PST File
- In Outlook, go to the New Items tab.
- Before you choose Additional items, the Outlook data file will display.
- After that, pick a location to save the blank data file. After giving the file a name, click OK.
The Best Way to Join Two PST Files
- To begin, open an email message in Outlook and choose File from the File menu.
- Select Import and Export wizard to begin the import process. Choose Import from another program or file from this menu. Then, on the next screen, hit the Next button.
- Select the Outlook Data File option.
- To import a file, browse to the file’s destination and click the Browse button.
- Then choose Duplicates should not be imported from the Next menu.
- Choose a place for the PST file to be saved. Things in boxes should be imported into the same folder, and sub-folders should be included.
- Finally, hit the Finish button.
Using this method, the Outlook data file will be imported into the designated folder. Similarly, you may import more files by repeating the steps above. Once these files have been imported, they may be simply concatenated into a single Outlook data file.
This ends the manual methods for combining PST files into one. As you can see, the whole procedure is reliant on the existence of an Outlook account. Now, let’s take a look at an approach that doesn’t need Outlook and follows simple procedures to join PST files.
An Easy to Follow Way to Join PST Files Together
The DotStella PST File Converter tries to make the process of merging PST files as simple as possible. It’s a good method for your assignment since it lets you choose as many PST files as you like and merge them into one. In addition, unlike the manual procedure, it just has a few simple stages that anybody with no technical experience may follow to join two PST files. So, let’s take a closer look at the processes to familiarize ourselves with them.
Step-by-Step Procedure to Join Multiple PST Files
- To join PST files together, you must first download the PST file merging utility on a Windows compatible device. Install it after that, and then run it.
- Now you must press the Open Following that, you’ll have two options: choose your files or folders.
- Select and upload all of the PST files you wish to merge to the PST Merger Tool.
- As you can see, the tool’s left pane has been updated with the selected PST files. You may inspect your PST files and their related attributes in this stage.
- Navigate to the Export menu and choose PST from the list of possibilities.
- After choosing the right place for your produced files, click the Save button to join PST files
So, that’s how you may merge PST files using an automatic method that seems to be much easier than the manual method. Let’s go on to discover more about the usefulness of the tool to join two PST files. We’d like to show you some of its features to help you learn more about it.
Read More About the PST File Merger Tool
- The tool’s user interface is incredibly intuitive, making it easy for any user to execute tasks.
- Individual files or PST folders may be manually uploaded to the tool to join two PST files.
- You may simply join PST files together in bulk without any restrictions using the tool.
- It’s also possible to use the app to evaluate Outlook PST files before combining them.
- You may examine all of the emails related with your PST files in both Hex and Raw View.
- Filters may be used to locate certain emails or attachments from specified addresses.
- The PST files merger tool is compatible with all Windows operating systems.
Finally
We’ve provided you with two options to join PST files together. The first is done manually, whereas the second is done automatically. The manual approach requires technical expertise and offers a lengthy process. The automatic technique, on the other hand, is incredibly simple to use and consists of just a few stages for combining PST files into one. So, have a look at both methods and decide which one is ideal for you.