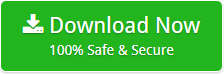Import MBOX to Windows 10 Mail With Complete Data In Simple Steps
Do you want to import MBOX to Windows 10 Mail app but can’t figure out how?
Well, we can assist you in figuring it out.
So stick with us a little and you’ll get a proper response to your question along with a thorough and trusted solution. So, let’s get started with importing MBOX to Windows 10 Mail App.
The issue that may arise when completing your task is that Windows Mail does not have an import option. Yes, this is the fundamental reason why you can’t transfer MBOX files to Windows 10 Mail.
As a result, we must be devious in this situation. Yes, you must take an alternative route to get to your desired destination, which is your MBOX file in the Windows Mail App.
So, let us explain what method you should take and how it will allow you to import MBOX files into Windows 10 Mail.
An Ultimate Method to Import MBOX to Windows 10 Mail App
However, the Windows Mail application does not provide the Import option, but does offer you to add accounts. Yes, you can take advantage of this feature. If you can move your files to any of your cloud accounts and then add it to the Mail app, it might solve your problem.
So we bring you the solution on how to import MBOX to Windows 10 Mail app with the help of other account. So go through it carefully and follow each process.
Note: If you want to have a fresh account to keep your MBOX files you can create it first
MBOX to Windows Mail Import Tool: An Ultimate Solution
With the help of the MBOX File Transfer utility, you can do your job. This application will help you import MBOX to Windows 10 Mail app by first importing into your accounts that can be supported by IMAP. Yes, this app gives you many of the accounts that you can choose based on your and needs preferences.
So let’s introduce you to the process that you need to go through in this MBOX files to Windows Mail App Import Tool. We recommend that you go through each step so that you can add your account quickly and then import MBOX into the Windows to Mail app.
Go through the Process to Move MBOX Files to Your Preferred Account
- Download the MBOX import tool on your Windows compatible device and then install it accepting to the terms and conditions.
- Launch it to start the process.
- Click the Open tab and then select Email Data Files.
- Click MBOX Files as desired and then click Choose Folder or Choose Files according to the size of your data.
- Start by selecting all of the MBOX files you need to move to your cloud account first and upload them to the MBOX to Windows Mail app.
- Once all of the files are shown in the left pane of the tool, you can preview them to check the information.
- If necessary, you can also check the message header, hex and also the raw view of your emails.
- Now click on the Export tab and then select the IMAP to move your MBOX files in.
- Check the MBOX files that you want to transfer
- Activate the display option for better result data.
- Enter your backup email address and password and finally hit the Save button.
- Once all of your files have been transferred and you receive notification of completion, you can access the backup account directly from the tool via the Open Folder.
Your first process is now complete. Now it will be very easy for you to import MBOX to Windows 10 Mail app as all you have to do is add the account.
So, for your convenience, we also offer you the process of adding the account in the Widows Mail, so please go through it and finish your task.
Checkout the process to Add account t Windows Mail App
- First you need to click on the Start Menu and then search for Mail
- You’ll see a Welcome screen if this is the first time you’ve used the Mail app.
- Now Select Add account.
- Select the type of account you’d want to add.
- Sign in by entering the needed information and clicking Sign in.
- After that, click Done.
Your task is now completely done. Now you can open your MBOX files anytime through Windows 10 Mail.
So, this is how MBOX Import App helps you to import MBOX to the Windows 10 Mail App. Now, for a better understanding of the tool, we offer you a detailed insight to it.
Read More about the MBOX to Windows 10 Mail Import Tool
- It can import MBOX to Windows 10 Mail in bulk with no limitation and no slow process.
- Import MBOX attachments and other related properties like contacts, calendar, etc.
- Gives you an easy preview of all your MBOX related emails and their attachments.
- Also allows you to thoroughly check your email as it gives you hex and raw views.
- When importing, add the email header so that you can check the path of the emails
- It is completely self-contained and can do the job on its own without any further assistance.
In Conclusion
It is now possible to import MBOX to the Windows 10 Mail app. This is due to the availability of the MBOX to Windows 10 mail import tool. It’s an all-in-one app and it can do a lot of things. It also comes with a demo version that you must try to understand it better. So we strongly recommend this tool to accomplish the task as easy as possible.