Export Gmail to EML files in Bulk while selecting All or Selected folders
“How to Export Gmail to EML Files” is the question that this article seeks to address. If you’re the one seeking answers on the same query, you’ve come to the right place.
Well, we must rephrase the entire sentence about exporting Gmail to EML; additionally, we must include the phrase “export all Gmail folders at once.”
Export All Gmail Folders to EML Files At Once
This has to be the term.
This is due to the fact that you can Gmail export EML using the manual function, but only one at a time. After browsing through each message by first opening folders, you can download single mail into EML using the download option found in the three dots menu.
However, this is not the method we would recommend to export Gmail to EML because it is time consuming and stressful, and the goal of this article is to make your data migration easier.
As a result, we will provide you with a solution that will allow you to export Gmail to EML files in a matter of seconds without requiring you to put in a lot of effort. So, now is the time to learn everything there is to know about it. Take a peek at it.
A Fast and Secure Way to Export Gmail to EML Files
The software that can export multiple folders from Gmail accounts to directly to EML files is the Gmail Backup Tool. You may use this approach to quickly and effortlessly export all of your Gmail emails to EML file with just a few clicks. It is not required to spend a substantial amount of time looking through and saving each email manually.
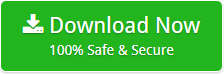
Step-by-step process for Exporting Gmail Emails to EML files
- On your Windows operating system, download the Gmail to EML Converter. Install it in line with the terms and conditions. Finally; to export Gmail email to EML files, run the software.
- Select Add Account from the drop-down list after clicking the tab namely; Open.
- Provide the tool with the email address and password for your Gmail account. Additionally, enter the name and port number of the IMAP server and then click the Add button.
- As soon as you connect a Gmail account to the tool, the Gmail folders are loaded in the left pane.
- This step allows you to preview your Gmail emails and attachments if necessary.
- After examining the data, click the Export tab and then EML from the list of available storage formats.
- Select all Gmail folders you wish to convert to a EML file.
- Browse the destination path and select one that is most appropriate for the resultant files.
- To improve output, enable the many choices that show.
- Finally, click the Save button to export Gmail to EML.
- After exporting the files, you’ll see an Open Folder option that allows you to access them right from the software.
- Here is your final output.
Following the technique, the next crucial aspect of the Gmail email to EML converter that you must understand is its characteristics. Looking through them provides you an idea of the benefits you may have from it. Therefore, check them out.
Find Some Traits of the Gmail to EML Converter Utility
- You can export only selected folders and uncheck everything else that is not required.
- It enables you to export Gmail to EML files in bulk and with a single operation.
- Export Gmail Attachments, contact folders, and other attributes concurrently.
- It displays all of your Gmail emails and attachments before to saving them to EML files.
- Additionally, you may see the emails in hex, email headers, or raw format if you choose.
- You may name the backup folder to make it simpler to identify when the export is complete.
- It does not save your data in a predefined location, but instead lets you to pick one.
- Includes the email header, which enables you to see the email path following conversion.
- It generates EML that are globally recognized and accessible to all accounts in real time.
In Conclusion
Thanks to the Gmail email to EML converter, backup emails from Gmail to EML files at once has become remarkably simple and speedy. It is a very effective software with several advantages for you. It has characteristics that make data conversion quicker and more suitable. It can extract email addresses from Gmail to EML and can do a lot other things too. So, if you want to export Gmail to EML files in the easiest way possible while simultaneously reaping the benefits of the tool, give it a shot.












